One of the most interesting places to find operating system artifacts is in memory. We can learn a lot about a user’s behavior by just observing what they have in memory at the time of a system capture. However, acquiring memory isn’t always a walk in the park. This is another area where Windows continues to have an advantage. Sort of. One of the problems Windows has is, in spite of its command line origins (DOS), it doesn’t handle the command line well. One of the areas this shows is its organization of program content. The Program Files directory works well for graphical programs that are and should be self-contained. However, when we are working with the command line, we rely on the PATH environment variable and if I have to add in a long path in the Program Files directory for every program I want to get access to, I have a very long PATH variable. Or, worse, if I have a number of utilities that are single file executables, I have to have the files I work on in the same directory as the executable or else I need to deal with long path names.
One solution for this is to create a single directory to store a lot of small utilities in. The Windows Sysinternals tools are a great example of small utilities you may want to have access to everywhere. Two more are utilities we will be looking at here. What I did to solve the PATH problem and making sure I could act on a file no matter where it was without having to move executables around was to create a C:\Tools folder and then add that to the PATH variable on the system. You can get to the PATH variable from Advanced System Settings in Computer Properties.
The first tool we need to make use of is the DumpIt tool. The DumpIt tool overcomes a challenge that we have. The challenge is that we shouldn’t be able to get direct access to memory. Memory should be managed by the operating system and we shouldn’t get direct access to it. This is especially true when it comes to writing to memory because you can cause problems if you somehow manage to sidestep the operating system and write directly to memory, you could overwrite critical operating system components or other programs that are executing and cause application of system crashes. It would be nice to keep all of our problems to a minimum and rather than diving into a lecture on the usefulness of separating functions into different rings where ring 0 has the highest level of privileges, we’ll just stick with getting our hands on some memory. We will use the DumpIt program to do that. Fortunately, it’s incredibly easy to use as you can see below.
It’s really as simple as running DumpIt and then saying that you really want to continue when it asks you. You will then get a really large file that could be really, really large if you happen to have the kind of system that supports a LOT of memory. I’d say if you were the type of person who had a lot of money and could afford a lot of memory except that the price of RAM is supposed to be dropping, right? Well, at the very least it’s a lot easier and less expensive to get a metric buttload of memory now as compared with, say, the early 80s. Be aware that you need to make sure you have the disk space available to store the contents of your memory. If you have 4 gigabytes worth of memory on your system, you need at least 4 gigabytes of memory available to write to on your disk. 16G, 32G, whatever you have, make sure you have the disk space to store it because it’s all coming down.
Once we have the memory capture from our running system, you should keep one thing in mind. Whatever else you get from the memory capture, you will definitely get artifacts from your use of DumpIt. In order to get the memory, DumpIt has to execute and in order to execute, it has to be in memory and if it’s in memory, it’s going to show up in the memory dump you are getting. Something to keep in mind. When you run a process list, you’ll see DumpIt in your process list.
Now that we have a dump of memory, we need a good way of taking a look at it. As much fun as hex editors are, I find it’s difficult to find much of anything in a very large block of memory in a hex editor. We need a utility to automate the process. A utility that understands how memory is structure. A utility that knows where all the skeletons are buried, so to speak. We need Volatility. The Volatility Framework is a way of grabbing a lot of artifacts from a memory capture. In order to do this, though, it needs to know what type of memory capture we have. It uses a set of profiles in order to know what the memory layout looks like and where the different important structures are. We can determine the profile that is in use by using the command volatility imageinfo -f imagename.raw. You can see the output of that below, though I have substituted imagename.raw for the actual name of the image I got. I’m doing the analysis on a 64-bit Windows 7 Pro system, though the memory was captured from a Windows XP Pro system.
Once we have determined the profile, we can make any additional work much faster by providing the profile to volatility. As an example, we can get a list of the process privileges by using the priv command against our captured memory. This will present a list of the processes that were running when the capture took place and the privileges that are associated with it. In order to get that and also provide the profile, we can run volatility privs —profile=WinXPSP3x86 -f imagename.raw and it will skim through the memory dump, gathering all of that information. One of the problems we have is a limitation of the Windows command prompt and how Microsoft by default only allows 80 characters for the width of the window. You can increase the width, but it requires going into the properties and then dragging the window open. You can’t just drag the window open in Windows 7 and have the window adapt to the new size. Volatility, however, outputs in tables wider than 80 characters so your output will be wrapped, making it harder to read. We can write the output of any command to a text file by using —output-file=filename. You’ll get a text file with all of the relevant details. An example is the data below.
This output has been truncated in order to better fit in this page. There is, in actuality, a whole other column with a description field that has a text description of the privilege.
While we have done a couple of things to gather information, there is so much more to do but there isn’t as much point in walking through every single command available in Volatility when you can just go get yourself a copy of Volatility and play. Volatility has a number of Windows profiles and the default set of commands is targeted at the Windows profile. However, there are ways to analyze Linux memory captures and capturing Linux memory has its own unique set of challenges. That, however, is another task for another day.
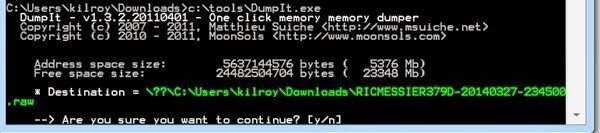

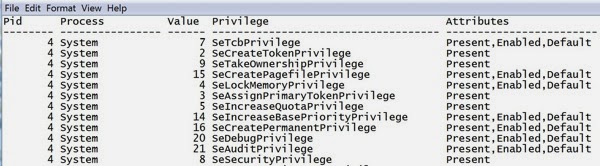
No comments:
Post a Comment